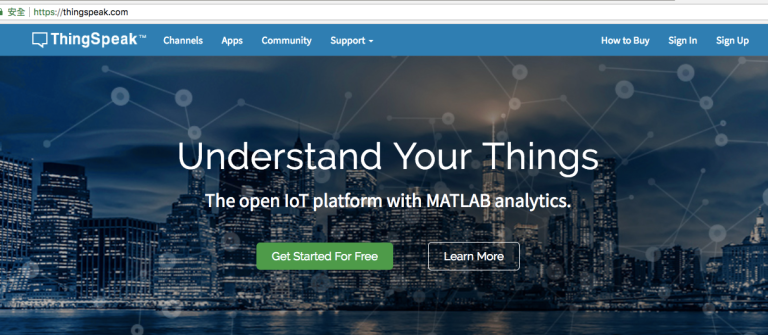Raspberry Pi Pico/Pico W是樹莓派基金會最新推出,以RP2040這顆晶片為基礎的單板微電腦,它具有雙核心的CPU,時脈頻率達到133MHz,具備264KB的記憶體以及2MB快閃儲存容量。在I/O介面的部份,最多可以支援到26個GPIO,其中有16個可控PWM通道,2組SPI,2組I2C,2組UART,3個12位元的ADC,在使用上非常方便,此外,Pico W還具備WiFi連網能力,讓它的應用場合更加地廣泛。而最重要的是,它的價格非常親民,Pico的報價只要4美元,Pico W也只要6美元。
這次我買的是已經焊上接腳的包裝,外殼長這樣:

裡面的內容物只有兩樣,Pico W本體以及一條短的MicroUSB連接線,如下所示:

Pico及Pico W支援Python以及C/C++開發,一開始板子上並沒有任何韌體,所以要自行選擇適當的韌體上傳。上傳韌體的方法很簡單,請先到以下這個官網去找到最新版的韌體檔案:
https://micropython.org/download/rp2-pico-w/
進入網站之後,將會看到如下所示的韌體檔案列表,一般來說,都是選擇最新的,也就是最上面的那個下載到我們的硬碟中(請留意,以下的韌體是Pico W的,如果你用的是Pico的話,下載的網址並不一樣,是「https://micropython.org/download/rp2-pico/」):

然後,按著板子上的這個按鈕:

把線連接到你的電腦之後再放開該按鈕,此時就會出現一台叫做RPI-RP2的磁碟機:

這時只要把剛剛下載的那個.uf2的檔案拖曳到這個磁碟機上,等檔案複製完成就完成了韌體燒錄的作業了。在完成韌體上傳的同時,該磁碟機就會消失,表示已完成了初始化的作業。
那麼,該如何開始寫程式在上面執行呢?有兩個主要的編輯器可以做這件事,分別是Thonny以及Mu Editor,在此以Thonny作例子,請安裝Thonny最新版本,然後執行。只要你的裝置是一直連接在電腦上,一旦執行Thonny之後,它就會辨識出你的裝置,並直接連線使用,如果沒有順利連線的話,也可以點擊右下角箭頭所指的地方,選擇一個合適的連接埠:

在順利連線的情況下,互動環境(Shell)的地方會顯示出目前支援的MicroPython版本,以及出現Python Shell的命令提示字元,我們可以直接在此輸入指令,也可以利用上方的編輯區編輯程式執行。以下是一個讓板子上內建LED閃爍的基本程式(請留意,如果你使用的是Pico而不是Pico W的話,那個「”LED”」要改成25才會正確執行:
from machine import Pin
import time
led = Pin("LED", Pin.OUT)
while True:
led.toggle()
time.sleep(0.2)我們也可以利用Timer計時器觸發的方式,以避免使用到無窮迴圈的寫法,如下所示:
from machine import Pin, Timer
led = Pin("LED", Pin.OUT)
def tick(timer):
global led
led.toggle()
t = Timer()
t.init(freq=10, mode=Timer.PERIODIC, callback=tick)在Thonny輸入程式碼的地方如下所示:

執行程式的按鈕在如上圖中箭頭所指的地方。
此程式如果需要存檔,請按下存檔圖示,此時Thonny會詢問我們想要儲存在哪裡?如下所示:

選擇下方的Raspberry Pi Pico之後,就可以把程式直接儲存在板子上。如果想要讓這個程式在板子一通電時就立即自動執行,那麼這個程式就需要把它命名為main.py,如下所示:

之後,當我們這個板子一接上電源時,板子上的LED就會自動開始閃爍了!
接下來,要開始進行更進一步的實習之前,得先瞭解Pico上的各接腳用途,以下這張圖來自於https://datasheets.raspberrypi.com/pico/Pico-R3-A4-Pinout.pdf,請參考:

建議同學們可以列印一張下來備用。