使用了micro:bit一段時間之後,在你寫的程式愈來愈複雜的時候,不知道會不會覺得積木在設計上有一些不便,甚至覺得在放置積木的時候有一些麻煩?如果沒有的同學,可以連線到【這篇教學 ,撲克牌補牌程式APP Inventor】體會一下,看看什麼比較大的程式的積木會可怕成什麼樣子。不過沒問題,其實micro:bit也是可以使用單純的文字式程式語言來編寫程式,其實最受歡迎的除了Javascript之外,就是Python了。
在官網中我們平時選用的視覺化編輯器之下,有一個Python的編輯器,進入畫面如下:
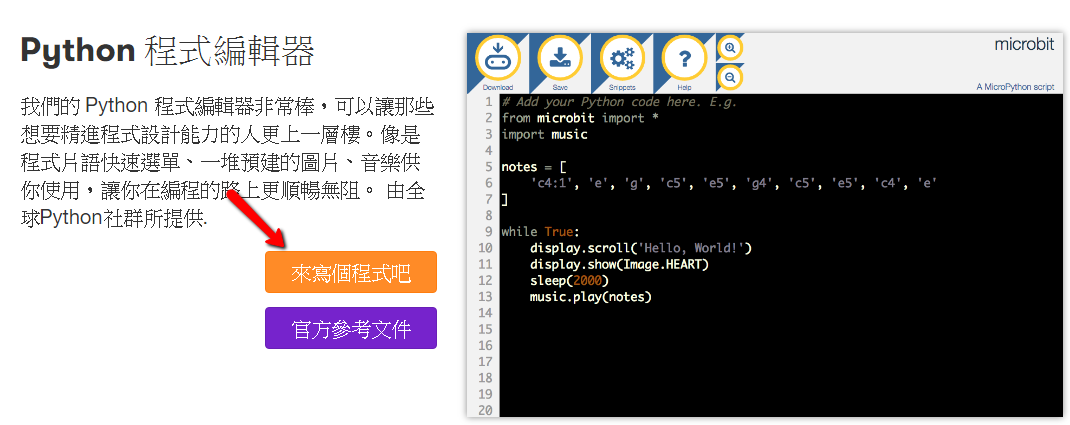
點選「來寫個程式吧」按鈕,即可進入Python編輯器的介面:
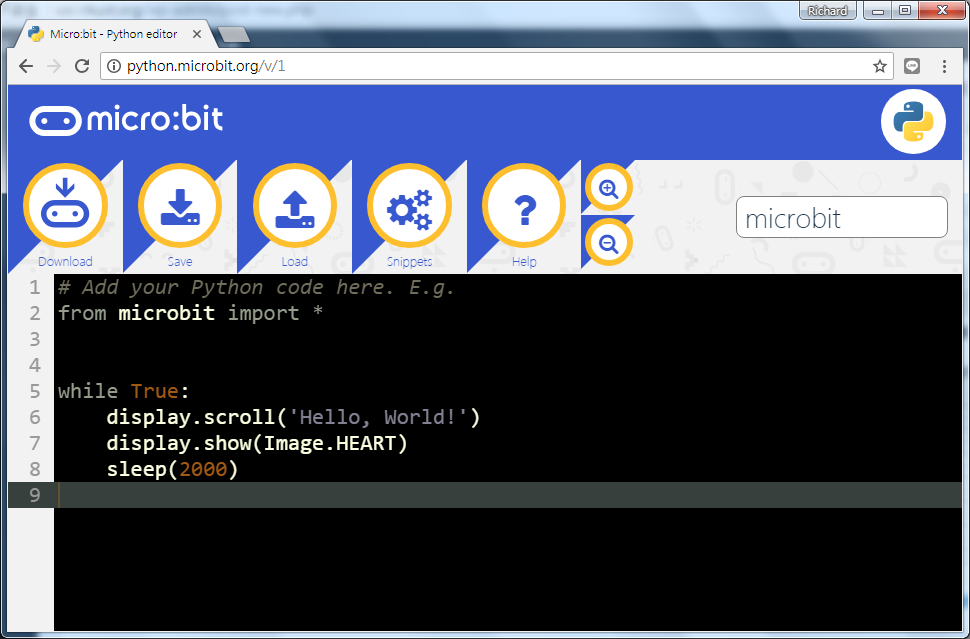
這個介面很簡單,中間一個程式碼編輯器,使用的是Python的語法來設計程式,而上面的幾個按鈕最重要的就是「Download」,也就是在完成程式之後要下載寫入到micro:bit的動作。一開始進入之後有一個預設的程式,它會使用捲動文字「Hello, World!」,接著是顯示一個愛心記號,等待2秒之後再重覆一次。
和圖形式積木介面最不一樣的地方在於它沒有模擬器,因此在程式寫完之後,倒底有氻有寫錯或是結果會是什麼,在執行之前都只能用想像的方式,這是要適應的地方,不過,使用Python語言在程式上,如果你熟悉了程式設計的基本觀念和技巧之後,就會發現在編寫程式的速度上快多了。而更新一步的,還有網友們提供了專用的Python編輯器MU Editor,其網址為:https://codewith.mu/,主網站畫面如下:
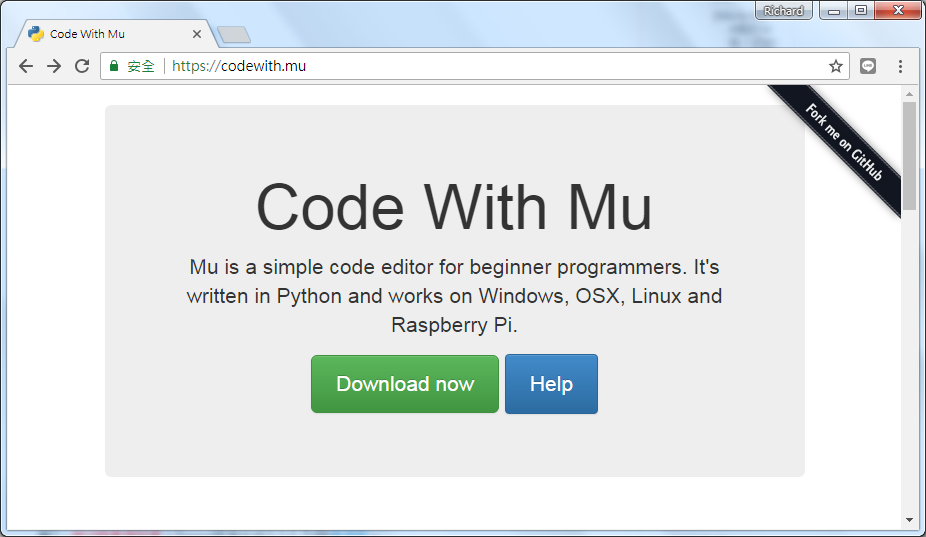
點擊「Download Now」之後,可以看到不同作業系統之安裝檔案如下:
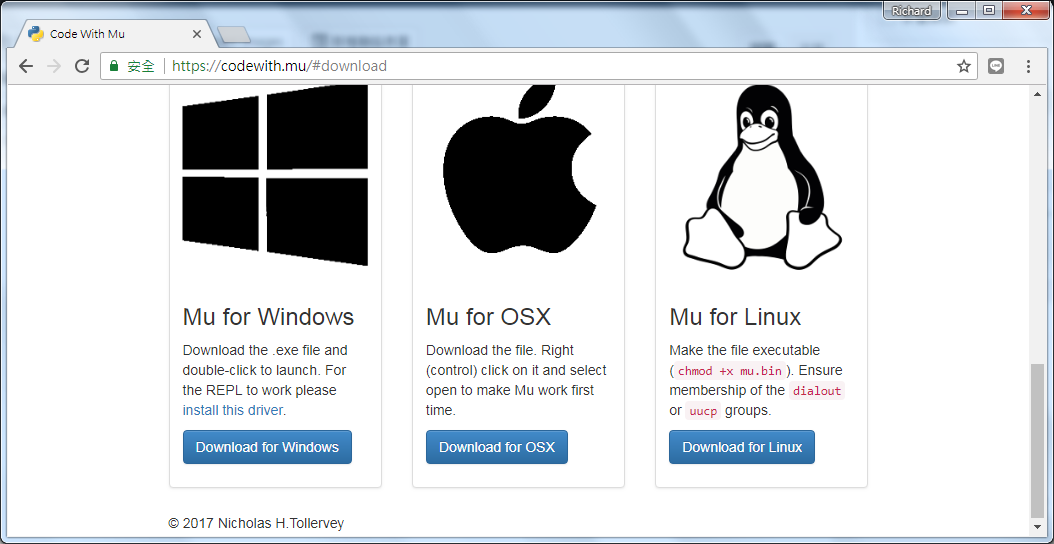
請依照你的作業系統下去正確的安裝程式,安裝之後,執行的編輯器畫面如下:
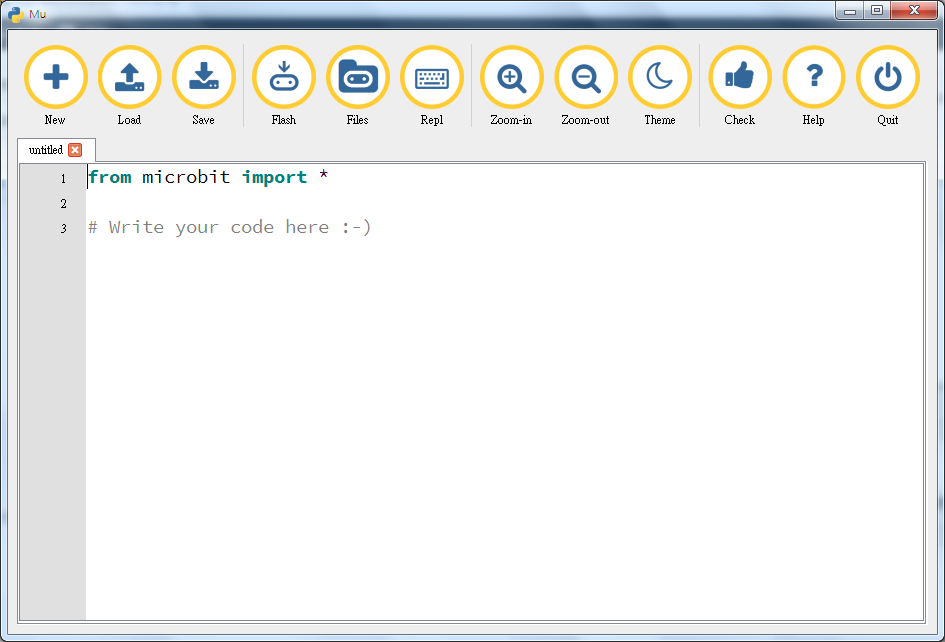
除了可以編輯程式的地方看起來比較專業一點之外,也多了一些功能可以使用,最重要的是多了一個「Check」的功能,可以在真正執行程式之前幫我們檢查語法的正確性。以下是程式碼的範例:
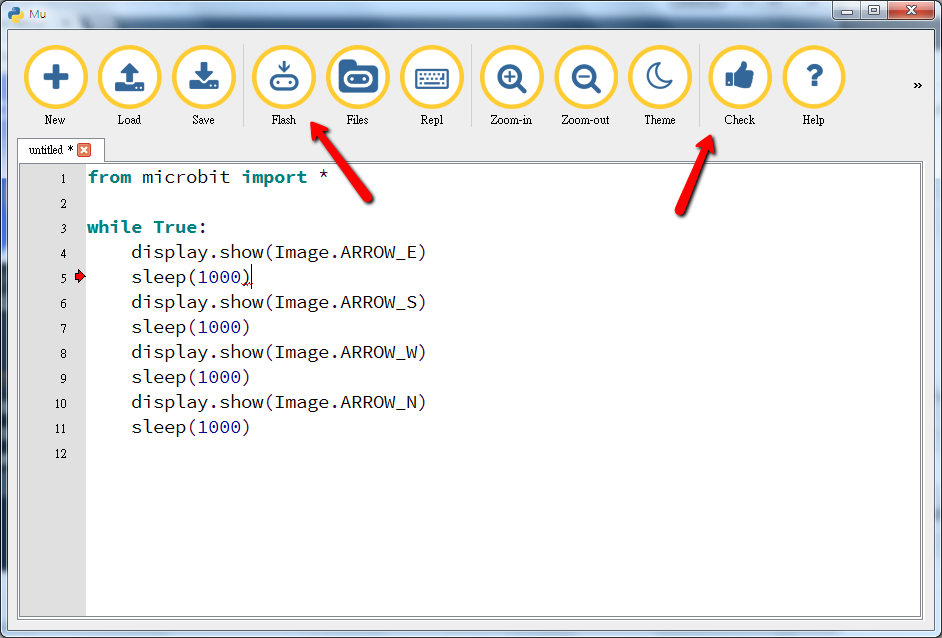
如箭頭所示,同學們可以先按下「Check」看看語法有沒有打錯的地方,然後再按下「Flash」按鈕就可以把程式寫到micro:bit中了。以下是檢查按鈕輸入的範例程式:
[code]
from microbit import *
while True:
if button_a.is_pressed():
display.show(Image.HAPPY)
elif button_b.is_pressed():
display.show(Image.SAD)
else:
display.show(Image.HEART)
[/code]
MU Editor使用的是MicroPython,它的詳細說明可以到這個網站看看:https://microbit-micropython.readthedocs.io/en/0.9/index.html