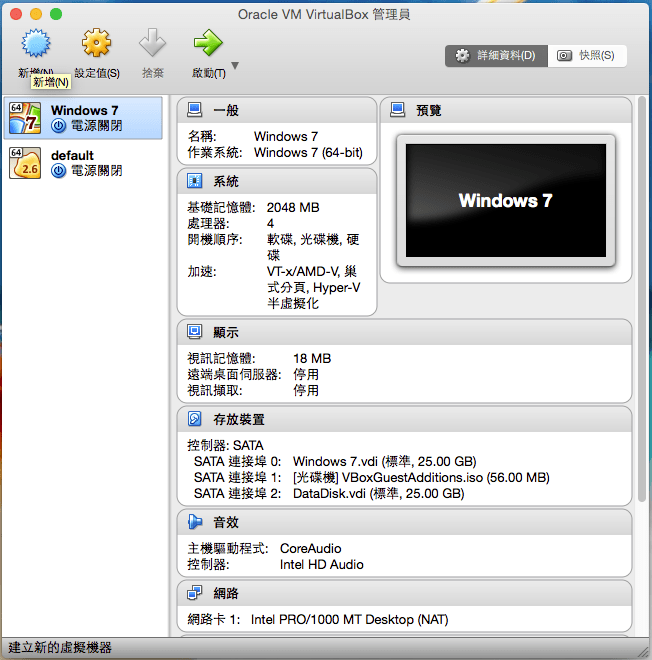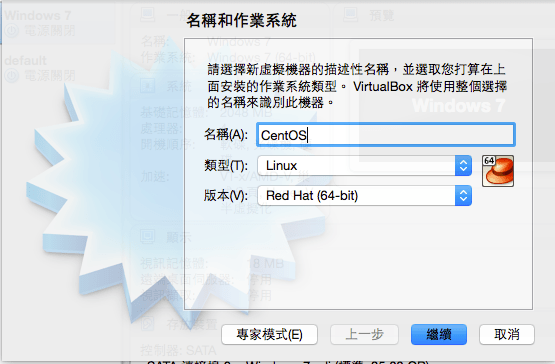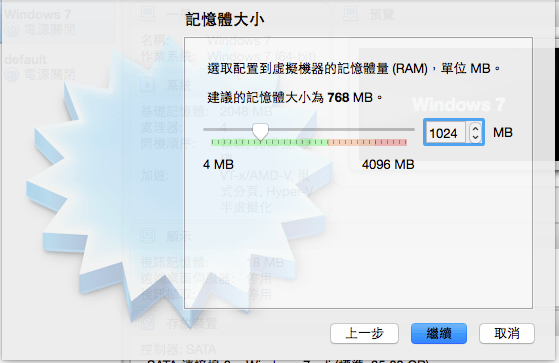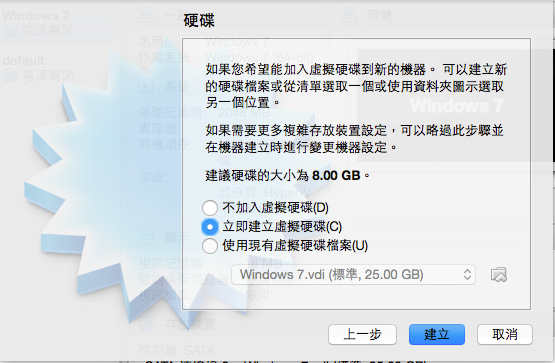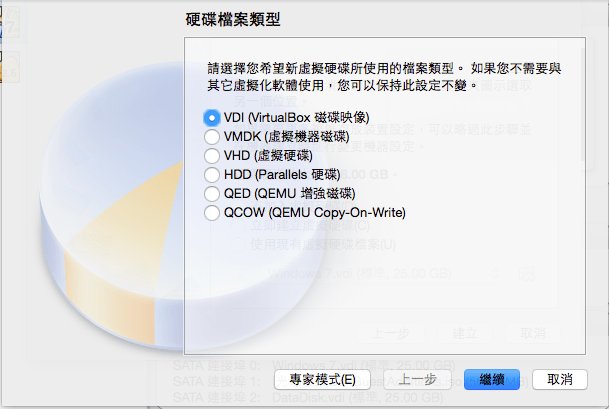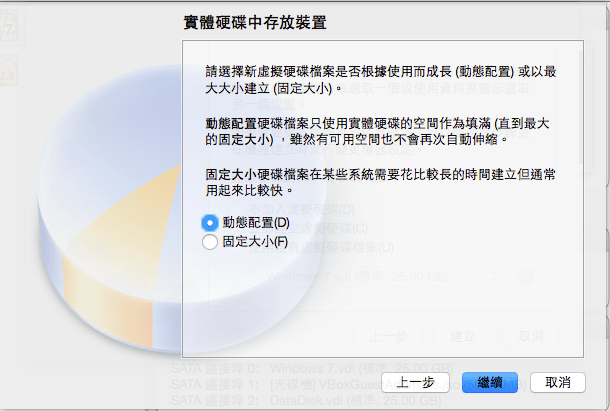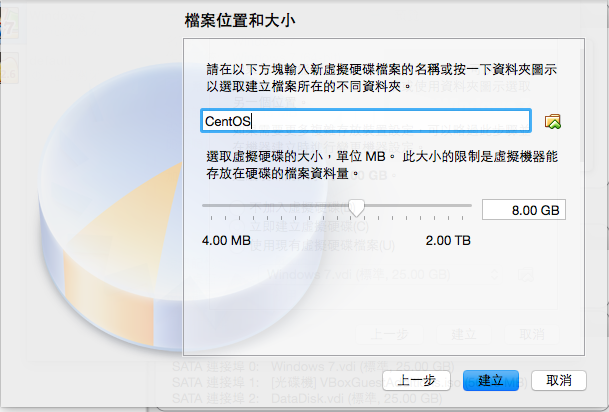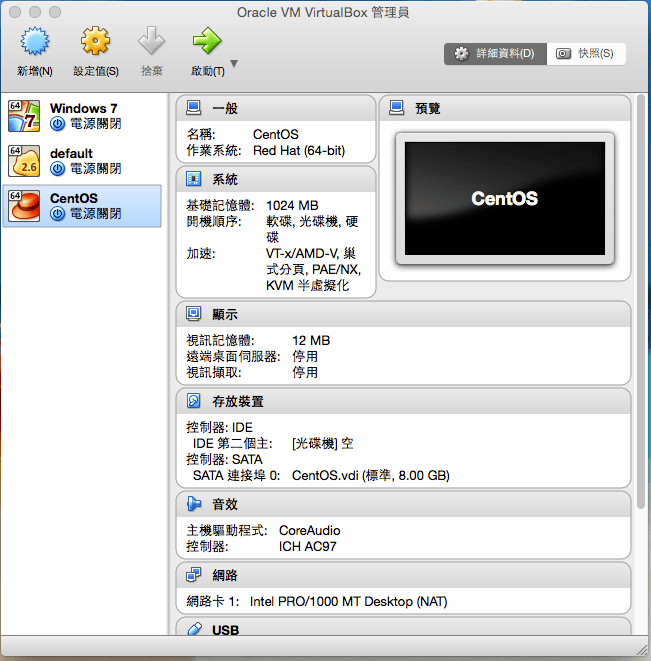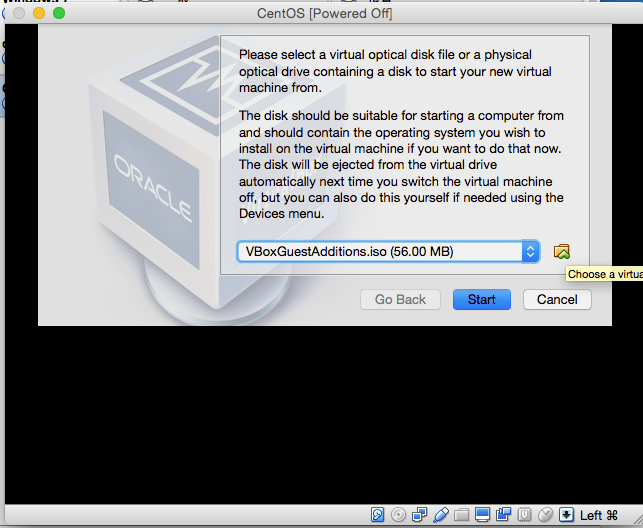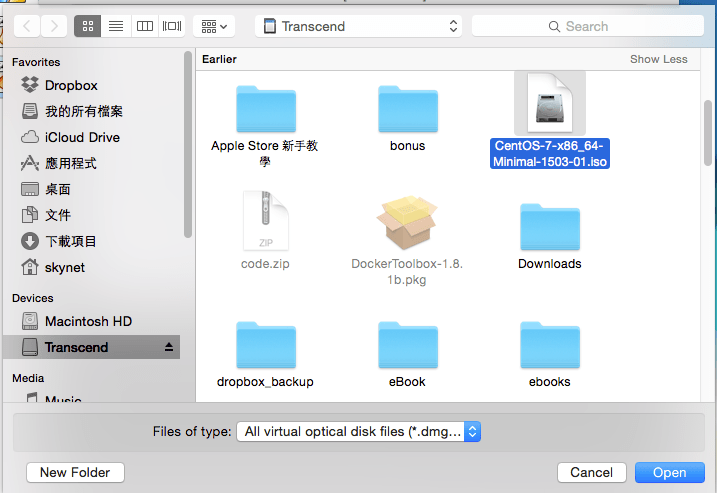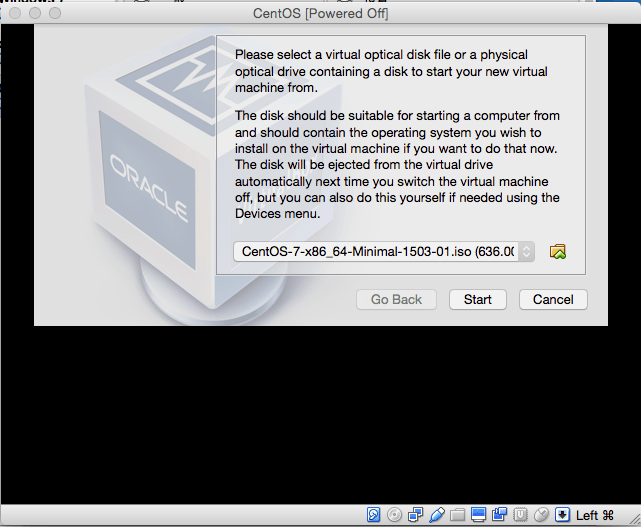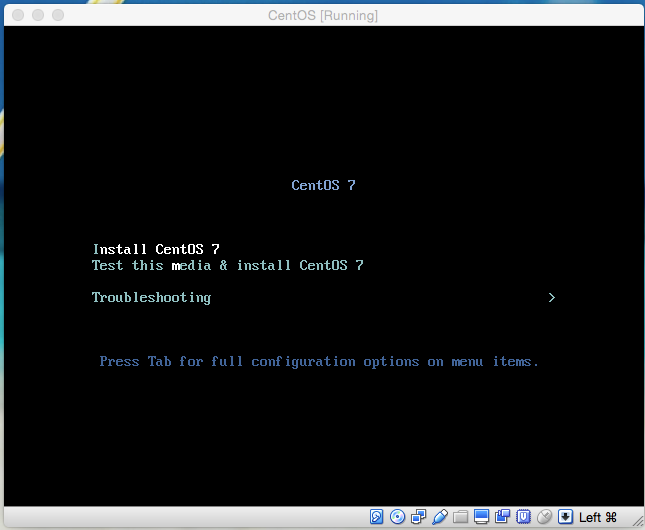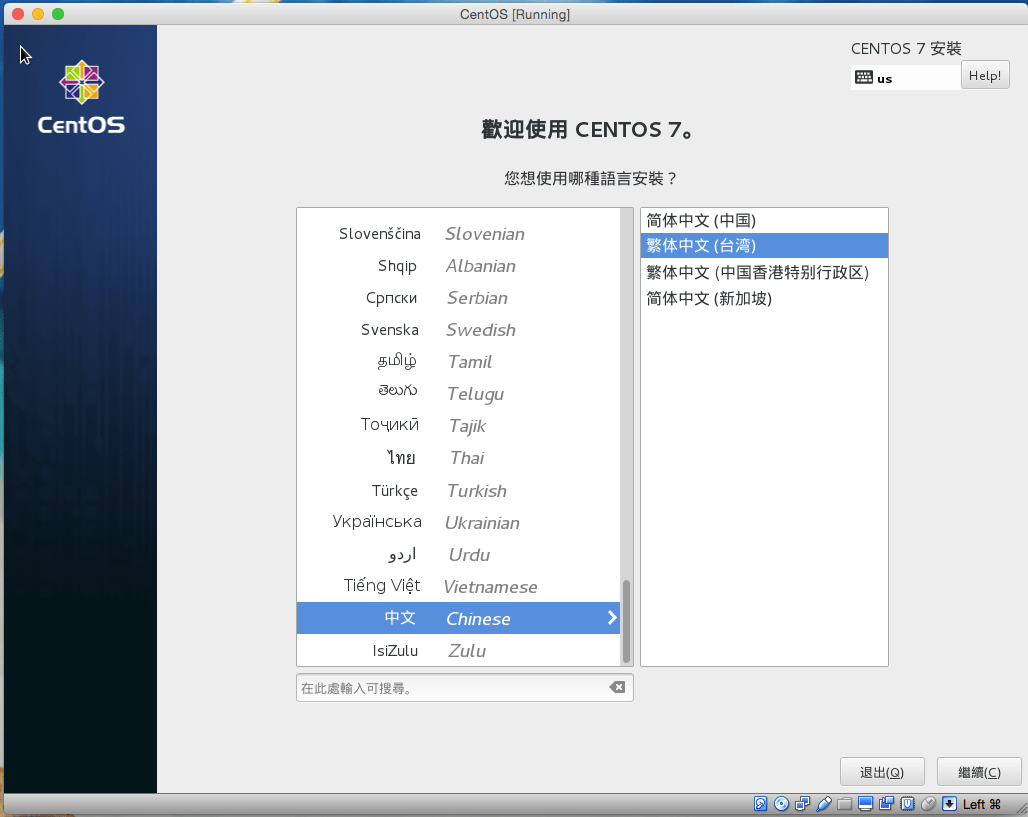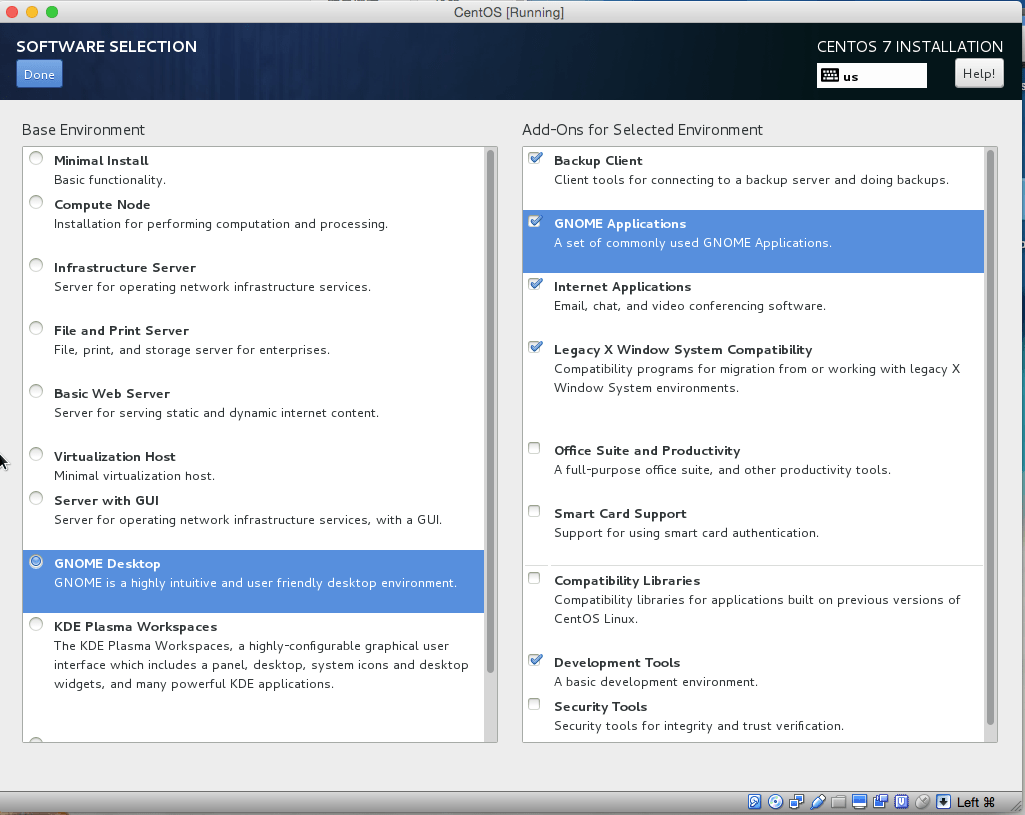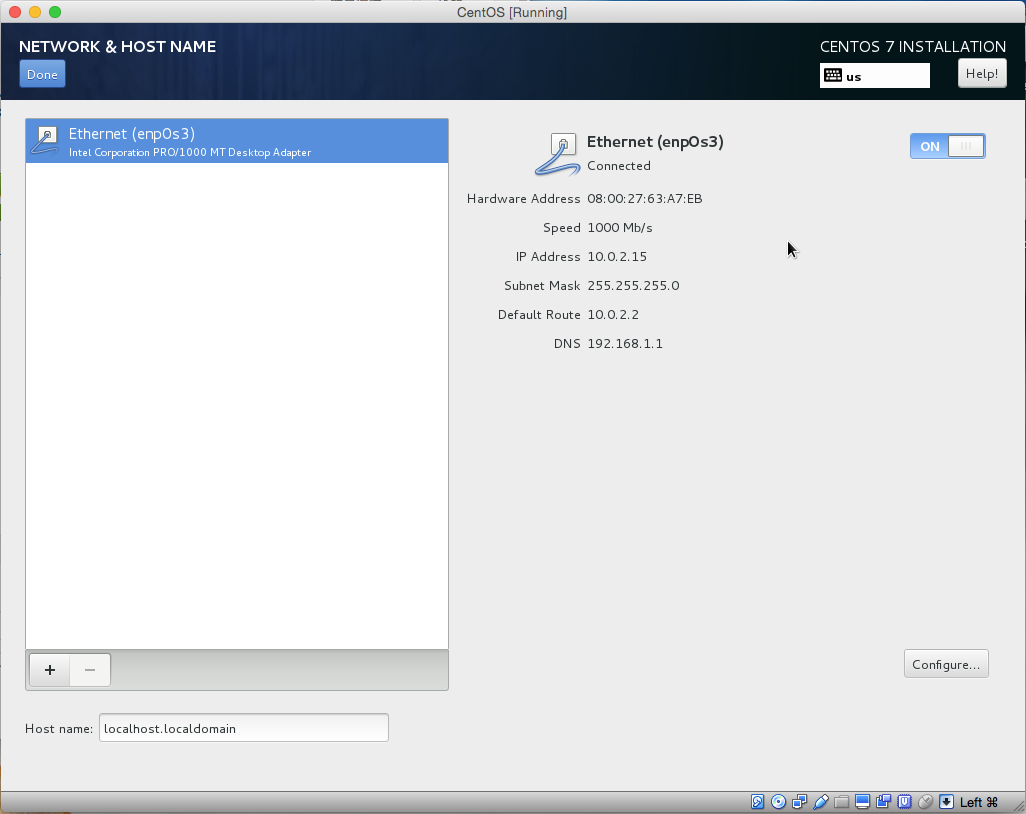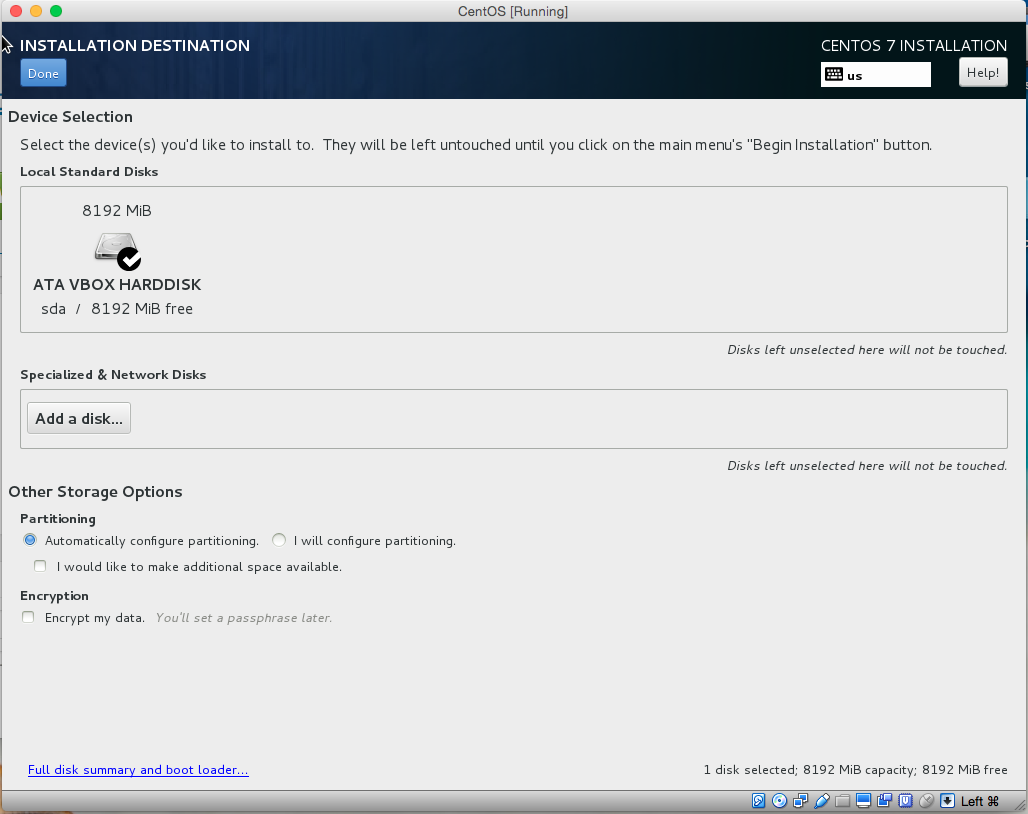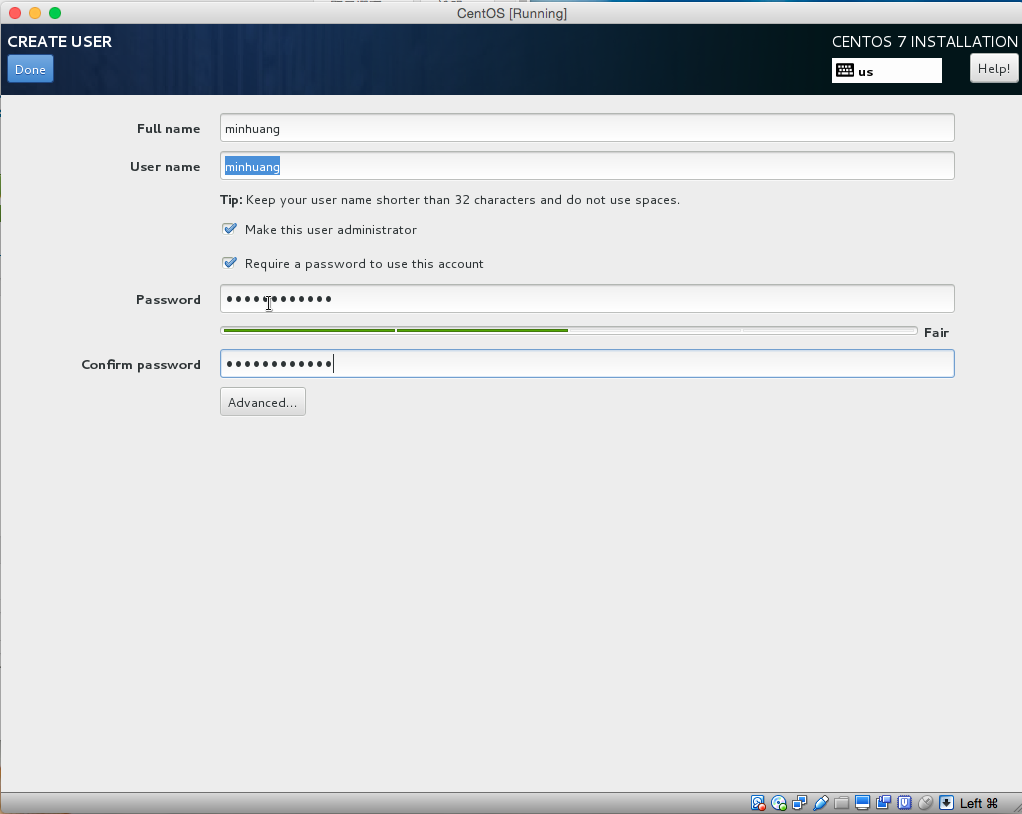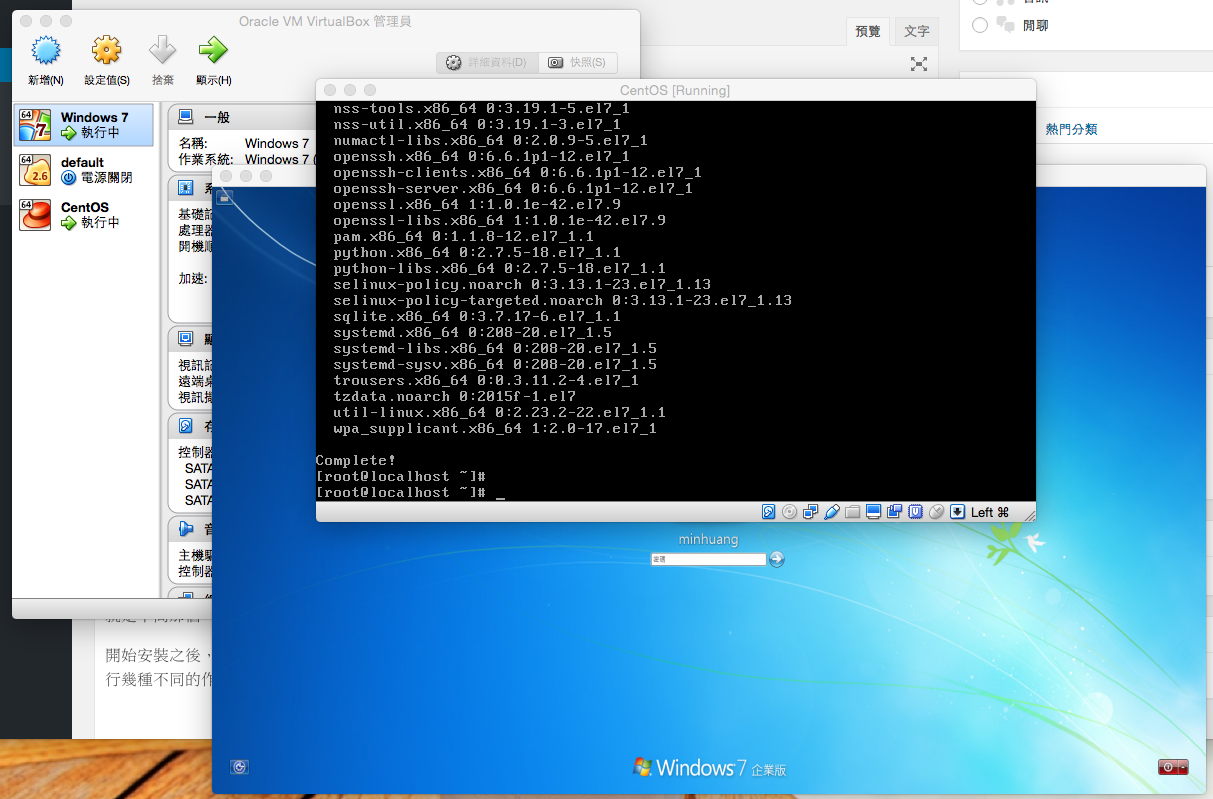在MacOS作業系統中要同時安裝另外一種作業系統,最令人津津樂道的非VirutalBox莫屬了。對於開發網站的朋友來說,有時候擁有一個標準的Linux作業系統是非常重要的,所以,在這一篇文章中,筆者就來教初學架站的朋友,如何在自己的MacOS(其實在Windows中也是大致相同的步驟,不過,在Windows下比較好用的虛擬機器反而是VMWare Player,都是免費的,請參考VMWare Player讓你在Windows下執行Linux作業系統一文)。
VirualBox網址:https://www.virtualbox.org/
CentOS網址:https://www.centos.org/
首先,當然是去VirtualBox網站下載並安裝VirtualBox,另外,也請你到CentOS去下載CentOS最新版本的.iso檔案,大部份的情形下,我們都會選擇最精簡的Minimal版本,先安裝上去,日後如有需要什麼功能,再安裝上去即可。
接下來,請執行VirualBox,如下圖所示 :
因為筆者已經有安裝過其它的作業系統,所以在虛擬機器上已有另外兩個其它的虛擬機器。我們只要按下左上角的「新增」圖示即會出現如下所示的對話盒:
先在名稱的地方輸入CentOS,這時候下方會判斷出是Red Hat的版本,如果不是這個選項,可以自行進入修改。按下繼續按鈕,如下所示:
在這裡要設定記憶體大小,我都會先設定1GB,如果不夠用了日後還可以調整。再按下「繼續」按鈕,如下所示:
如果已有現成的虛擬磁碟檔案,可以在此直接使用。因為我們要做的是全新的安裝,所以選擇立即建立選項,然後按下「建立」按鈕,如下所示:
硬碟檔案類型,選擇預設的第一種即可。再按「繼續」以進入下一步:
因為我們的MacBook硬空間實在有限,所以選擇動態配置即可。再往下一步:
在這一步可以設定硬碟的大小,以及要放置的位置。如果內建硬碟空間不足,可以把它放到另外的快閃碟中。最後按下「建立」即可。如下所示:
有了虛擬機之後,接下來就要正式的安裝CentOS作業系統了。請在虛擬機上點擊兩下滑鼠鍵,或是按下上方的「啟動」按鈕,因為之前還沒有安裝過任何系統在其中,所以VirutalBox會先要求選用一個.iso映像檔,如下所示:
這時候當然是要按下右邊的資料夾圖示,去選取我們在之前下載的CentOS Minimal檔案,如下所示:
請按下「Open」按鈕,確定是否已正確選擇,如下所示:
再按下「Start」就進入標準的CentOS安裝程序了,如下所示:
選擇「Install CentOS 7」,就會進入圖形化安裝介面(可能要等一會兒時間),如下所示:
如上所示,安裝過程中還有中文介面可以選用。在安裝的時候,你可以選擇要同時安裝哪些套件內容:
以及別忘了要把網路介面卡打開啟用,啟用之後你可以在這裡看到虛擬機的網址:
如果是初學者,安裝的硬碟規劃請直接使用自動配置即可:
最後別忘了帳號和密碼,同時為了方便起見,筆者建議你就把使用者設定且有系統管理者權限:
就是中間那個「Make the user administrator」別忘了一定要打勾才行。
開始安裝之後,整個過程大約不到30分鐘就完成了。以後,只要進入VirutalBox,然後打開虛擬機,你就可以同時執行幾種不同的作業系統了。有了Linux,在網站的設計以及學習上就會非常的方便喔。