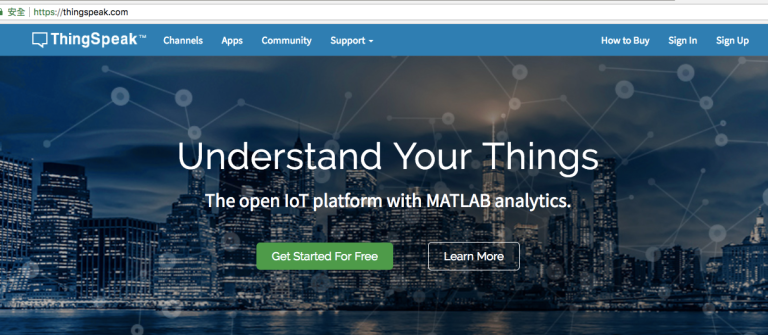剛拿到一個新的樹莓派時,它的內容包含3大主要部份,除了樹莓派主板之外,還有連接電源用的變壓器,以及一個全新空白的microSD卡。因為它是一部電腦,需要安裝作業系統才能夠順利地開機,因此,第一件要務就是要讓microSD卡上面有一個可以開機的作業系統才行。
早期我們的步驟是先下載樹莓派使用的作業系統映象檔,然後利用SD卡燒錄程式把該映象檔燒錄到SD卡中,但現在樹莓派的官網上已有提供全功能的下載及燒錄程式,非常方便。這個程式叫做Raspberry Imager,下載該程式的網址如下:
https://www.raspberrypi.com/software/
依照你使用的作業系統下載該應用程式,完成安裝再執行時,以Windows 10為例,可以看到如下所示的畫面:

此時把SD卡插到電腦上,就可以透過作業系統的選擇,以及選妥SD卡所對應的磁碟機,再按下「燒錄」,它就會幫我們自動下載所想要的樹莓派作業系統(一般的應用使用的都是第1 個 Raspberry Pi OS (32 bit)),然後安裝到SD卡中。完成之後,再把該microSD卡插到樹莓派上,即可順利開機。
新版的樹莓派作業系統已經有十分完善的圖形化介面,最簡單的方式就是先為這台樹莓派接上HDMI螢幕以及鍵盤滑鼠,先在開機之後為語系、WiFi進行設定,並啟用SSH和VNC的功能,設定完成之後,即可不再使用螢幕和鍵盤,只要使用遠端連線的方式即可操作。啟用SSH和VNC的地方如下圖所示,是Preferences裡面的Raspberry Pi Configuration:

開啟之後選擇「Interfaces」頁籤,開啟上方的兩項設定:

再按下OK之後即刻生效,此時只要知道這台電腦的IP,就可以透過SSH或是VNC Viewer進行連線,在連線時如果跟你要求輸入帳號密碼,則是輸入樹莓派的預設帳密「pi/raspberry」。VNC Viewer的下載網址如下:https://www.realvnc.com/en/connect/download/viewer/
此外,也可以利用類似檔案總管的方式存取樹莓派中的內容,WinSCP的下載網址如下:
https://winscp.net/eng/download.php
WinSCP的連線畫面如下所示: