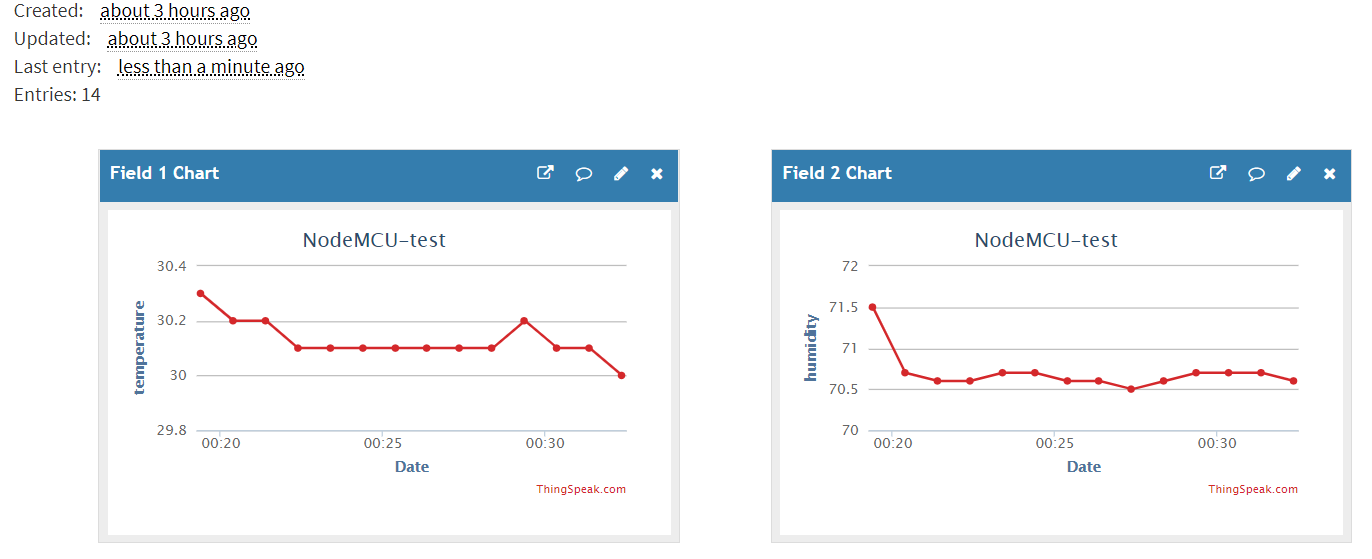要使用Python開發NodeMCU的一個最重要的觀念就是,要在NodeMCU的板子上重新燒錄它的韌體(firmware),也就是要把能夠支援Python語法的直譯器及執行環境先「放在」在板子中,在板子重新開機之後,它才能夠接受Python所編寫的程式。
在把NodeMCU用MicroUSB線連接到電腦上之後,如果是Window 10作業系統的話,請到Windwos設定中的裝置檢視是否有以下所框起來的驅動程式:

新版的Windows 10作業系統基本上連線之後都可以直接安裝適當的驅動程式,如果沒有的話,就要自行去尋找相關的USB驅動程式,直到在裝置中可以看到COM的連接埠號才可以進入下一個步驟。在此例中,我們只要透過COM7就能夠存取NodeMCU。
在確定可以連線的狀態下,接下來要去以下的網址下載MicroPython的韌體
https://micropython.org/download/esp8266/
到該網站之後可以看到許多可以下載的版本,請選擇最新版下載即可。下載時請留意檔案的位置,一定要放在你執行Python環境的目錄下。如果沒有特別設定的話,就請把它下載到你的使用者家目錄之下。

在這個例子中,我們是把它放在D:\course\nodemcu資料夾下,因為我們的Python執行環境也是在該資料夾下。有了這個韌體檔案之後,還要有能夠燒錄上去的工具程式,既然我們打算使用MicroPython開發,所以當然就是要使用Python的燒錄工具esptool,此工具只要在Python的可用環境下透過pip install esptool即可順利完成安裝。
pip install esptool在安裝完esptool之後,即可以如下的命令先抹除原有的韌體:
esptool --port COM7 erase_flash下圖是在Windows 10下執行抹除作業的過程:

順利抹除原有的韌體之後,接下來要以如下的指令把新的韌體燒錄進NodeMCU:
esptool --port COM7 --baud 460800 write_flash --flash_size=detect -fm dio 0 esp8266-20210418-v1.15.bin執行上述指令之前,請務必留意新的韌體檔案名稱,你的和老師的不一定會一樣,以下是順利執行的過程畫面:

順利完成燒錄之後,只要按下NodeMCU上的RST按鈕,就做好使用MicroPython開發NodeMCU的準備工作了。
此時最方便的方式就是進入MU Editor(需先下載並完成安裝),進入之後選用ESP MicroPython模式,如下所示:

依上圖箭頭所指的位置按下「REPL」功能,即可在下方看到MicroPython v1.15的互動式執行環境,該環境就是所連接的這個NodeMCU板子上的Python Shell,所有輸入的指令,都會在該板子上執行,如下圖所示輸入指令,即可把板子上的藍色LED打開喔: