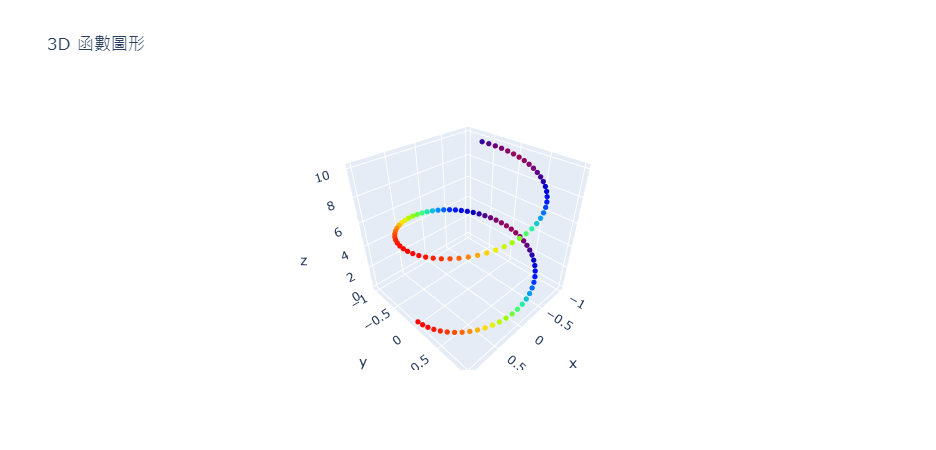很久很久以前,在電腦上還沒有Windows作業系統的時代,那時候使用電腦的朋友都是透過「下命令」的方式去指揮電腦做事情。在個人電腦剛興起的時代,PC上最有名的作業系統叫做DOS(Disk Operating System),當電腦完成開機的時候,只會在畫面上看到如下所示的文字畫面:
A:\>那個「A:」就表示目前所在的工作目錄是A磁碟機,而後面的「\」則表示工作目錄是在A磁碟機的「根目錄」。如果使用者想要知道目前磁碟機中的所有目錄內容是什麼,當然沒有所謂的檔案總管可以用(事實上,那個時代連滑鼠都還沒有被發明出來),只能利用一些命令來讓電腦以文字的方式列出目前所有的目錄以及檔案的名稱和相關的資訊。
曾幾何時,現在所有的電腦都是圖形式的作業系統(Windows 10、OS X ),每一台電腦開機之後幾乎都是華麗的桌布以及豐富的圖示,電腦中所有的功能以及應用程式都被放在桌面上或是程式集中供使用者利用滑鼠點擊執行,大家也就都不需要知道什麼是文字式命令了。
然而,當我們開始學習程式語言的設計時,尤其是在編寫伺服器上的網站相關程式,或是想要學習如何連線到遠端的伺服器上進行設定時,由於個人電腦和遠端主機之間溝通最普遍的方式還是以文字的方式傳輸,因此最通用以及便利的方式還是透過文字式的命令來得最為直覺快速,在此種情況下,學習者終究還是要面對一些對電腦下達指令的場合。
因為Windows作業系統是前面所提到的DOS作業系統的後代,因此仍然保留著之前DOS時代下命令的環境,早期的版本是「命令提示字元」,可以在Windows程式集的「Windwos系統」中找到,如下所示:

另外一個全新的設計,因應一些高階程式設計師的需求,增加了許多和Linux作業系統相類似的功能和特性,PowerShell,則是在Windows程式集中的Powershell中可以找到,如下所示:

如果我們打算在Windows作業系統中開發Python程式的話,通常都會安裝Anaconda這個Python套件,安裝完畢之後,此套件會在它的系統中分別準備好具備完整Python環境的命令提示字元和PowerShell執行環境,分別叫做「Anaconda Prompt」以及「Anaconda Powershell Prompt」如下所示:

選擇其中之一執行之後,即可進入具備Python執行環境的指令操作環境,以Anaconda Prompt為例,執行之後的畫面如下所示:

在這個例子中,「(base)」指的就是目前是在Anaconda所準備的虛擬環境中,而「C:」則表示目前是使用C磁碟機,另外,「\Users\skyne」則表示目前的工作目錄是位於「使用者\skyne」的資料夾之下。
在Windows的檔案總管中可以利用滑鼠點擊及視窗顯示的方式看到目前工作目錄中的所有檔案及資料夾,但是在命令提示字元中就只能透過指令的方式去顯示以及切換工作目錄。以下是幾個比較常用的目錄操作指令:
| 指令 | 功能及範例 |
| dir | 列出目前工作目錄下的所有檔案及資料夾資訊。使用「dir」會以直列的方式顯示,使用「dir/w」則會以精簡的橫列方式顯示。 |
| cd | 切換工作目錄。「cd <資料夾名稱>」會切換到指令的下一層資料夾名稱,這個資料夾名稱一定要在使用dir指令可以看到的情況下才能夠順利切換。「cd ..」會回到上一層目錄,「cd \」會直接切換到根目錄。 |
| C: D: | 如果直接在C或D的後面加上冒號再直接按下「Enter」按鍵,則會切換到指定的磁碟機,但是當然,你的電腦一定要有這台磁碟機才切得過去。在Linux或是MacOS作業系統中沒有磁碟代號的概念,全部要使用資料夾的方式來切換。 |
| md mkdir | 建立一個資料夾。「md <資料夾名稱>」會在目前的工作目錄中建立一個指定名稱的資料夾(子目錄)。如果在Linux或是MacOS作業系統中,就只能使用mkdir這個指令。 |
這些指令所進行的工作都可以在檔案總管中完成,但是如果你利用SSH遠端連線到網路主機上,那你就只有這些命令可以使用了,而且熟悉了這些指令,你就會發現在程式的寫作過程中手可以完全不需要離開鍵盤,對於程式編寫和測試的效率會大大地提升喔。